Hãy đăng kí trở thành Cộng tác viên
Thời gian linh hoạt
Hotline hỗ trợ: 0921.456.566
Cho dù bạn đang bán iPhone của mình hoặc mang nó đi sửa chữa, bạn nên đặt lại nó để xóa tài khoản và xóa nội dung của bạn - nhưng có nhiều thứ hơn là chỉ đơn giản là xóa iPhone của bạn. Còn dữ liệu của bạn thì sao? Điều gì sẽ xảy ra nếu điện thoại của bạn chỉ đơn giản là bị đóng băng và bạn muốn nó hoạt động trở lại?
Chúng tôi đề cập đến mọi thứ bạn cần biết về cách đặt lại iPhone hoặc iPad của bạn ngay tại đây.
Nếu điện thoại của bạn bị treo và bạn muốn khởi động lại nhưng không có nút nào hoạt động, đừng lo lắng; bạn có thể chỉ cần thực hiện thiết lập lại mềm.
Đối với iPhone hiện đại không có nút Home (iPhone X trở lên), hãy nhấn và thả nút tăng âm lượng, sau đó là nút giảm âm lượng, sau đó nhấn và giữ nút bên cạnh (Bật/Tắt) cho đến khi logo Apple xuất hiện.
Nếu bạn có một chiếc iPhone có nút Home, hãy nhấn giữ nút nguồn và nút Home cùng lúc cho đến khi thiết bị tắt và bạn nhìn thấy logo Apple.
Có những trường hợp bạn có thể muốn khôi phục cài đặt gốc cho thiết bị của mình, không phải vì bạn muốn cho đi mà vì thiết bị đang hoạt động.
Cách dễ nhất để sao lưu iPhone hoặc iPad của bạn là sử dụng iCloud - 5GB dung lượng miễn phí sẽ đủ cho hầu hết các bản sao lưu, nhưng bạn có thể mua thêm dung lượng nếu cần.
Để sao lưu thiết bị của bạn bằng iCloud, chỉ cần đi tới ứng dụng Cài đặt> menu trên cùng [Tên của bạn]> iCloud> Sao lưu iCloud. Nếu nó bị tắt, bạn sẽ muốn bật nó lên. Nếu nó đã được bật, bạn nên có một bản sao lưu từ lần cuối cùng iPhone của bạn sạc và kết nối với Wi-Fi, nhưng bạn có thể buộc sao lưu bằng cách nhấn vào Sao lưu ngay.
Bạn cũng có thể tạo một bản sao lưu đầy đủ bằng cách kết nối iPad hoặc iPhone với máy tính của mình. Trên Windows (hoặc macOS 10.14 hoặc phiên bản cũ hơn với iTunes), đó là trường hợp cắm nó vào, mở khóa nó, đợi nó hiển thị trong iTunes, sau đó nhấp vào nó. Nó sẽ mở ra màn hình Tóm tắt, nơi bạn sẽ thấy phần Sao lưu. Chỉ cần nhấp vào nút Back Up Now.
Mẹo hàng đầu: chọn hộp Mã hóa bản sao lưu iPhone nếu bạn muốn lưu tất cả mật khẩu của mình.
Nếu bạn đang chạy macOS 10.15 Catalina trở lên, iTunes đã được thay thế bằng Finder. Để sao lưu bằng Finder, hãy cắm iPhone của bạn vào máy Mac, mở cửa sổ Finder và tìm iPhone của bạn ở menu bên trái. Chọn tab Chung và tìm danh mục Sao lưu. Chọn Sao lưu tất cả dữ liệu trên iPhone của bạn vào máy Mac để bắt đầu quá trình.
Sau khi hoàn tất, bạn có thể bắt đầu quá trình đặt lại. Bạn cũng nên nhớ tháo thẻ SIM trước khi bật iPhone hoặc iPad vì thẻ này có thể có thông tin được lưu trữ trên đó và bạn có thể muốn tiếp tục sử dụng thẻ này trong điện thoại hoặc máy tính bảng mới.
Các bước hoặc từ ngữ có thể thay đổi một chút tùy thuộc vào phiên bản iOS hoặc iPadOS của bạn, nhưng nói chung, đây là cách đặt lại iPhone hoặc iPad.
Bước 1. Nhấn vào Cài đặt, sau đó nhấn Cài đặt Chung. Cuộn xuống cho đến khi bạn thấy Chuyển hoặc Đặt lại iPhone (cũng được gắn nhãn là Đặt lại trong các phiên bản iOS trước đó).
Bước 2. Nhấn vào Xóa tất cả nội dung và cài đặt. Tùy thuộc vào việc bạn đã đặt Mật mã và / hoặc Mật mã hạn chế (chúng khác nhau), bạn có thể phải nhập mã hoặc mật khẩu đó để xóa và đặt lại. Không có cách nào để đặt lại thiết bị trừ khi bạn nhập (các) mã.
Bước 3. Bạn sẽ được hiển thị một bản tóm tắt về tất cả dữ liệu đang bị xóa khỏi iPhone của bạn. Để xác nhận, hãy nhấn Tiếp tục. Tại thời điểm này, bạn sẽ phải nhập mật khẩu Apple ID của mình. Điều này để có thể xóa tài khoản khỏi thiết bị của bạn và có thể tắt Tìm iPhone của tôi.
Nếu bạn chỉ khôi phục iPhone thông qua iTunes, bạn sẽ được yêu cầu nhập ID Apple và mật khẩu khi nó khởi động lại. Đặt lại nó bằng phương pháp mà chúng tôi mô tả ở đây sẽ ngăn iPhone yêu cầu ID Apple khi nó khởi động lại.
Quá trình đặt lại có thể mất một hoặc hai phút, sau đó bạn sẽ thấy màn hình chào mừng yêu cầu bạn vuốt để tiếp tục. Sau đó, nó đã sẵn sàng để được bán, giao cho một thành viên trong gia đình hoặc đưa đến Apple Store để sửa chữa.
Như vậy, việc khôi phục cài đặt gốc cho iPhone (iPad) của bạn đã hoàn thành. Giờ bạn chỉ việc copy những dữ liệu đã sao lưu trước đó vào máy là có thể sử dụng bình thường.
Copy link
Bài viết liên quan
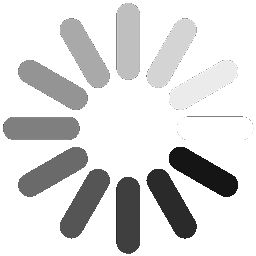
Đăng nhập

Hãy đăng kí trở thành Cộng tác viên
Thời gian linh hoạt
Hotline hỗ trợ: 0921.456.566
- Các trường đánh dấu (*) là bắt buộc
- Mật khẩu phải lớn hơn 6 ký tự, có đủ ký tự hoa, thường, số hoặc ký tự đặc biệt
Bình luận của bạn