Hãy đăng kí trở thành Cộng tác viên
Thời gian linh hoạt
Hotline hỗ trợ: 0921.456.566
25/12/2021
Copy link
Lightroom là ứng dụng chỉnh ảnh trên điện thoại không còn mấy xa lạ với chúng ta, đặc biệt là những người yêu thích chỉnh sửa hình ảnh. Vậy để chỉnh ảnh trên Lightroom, cần chú ý đến những điểm gì và chỉnh ảnh sao cho đẹp? Bài viết này sẽ thông tin đến bạn cách chỉnh màu Lightroom trên điện thoại đơn giản, chi tiết.
Xem ngay hướng dẫn cách đăng ký Lightroom trên điện thoại
Với sự đa năng của mình, Adobe Lightroom từ lâu đã là cái tên không còn quá xa lạ với những người có sở thích chỉnh sửa ảnh. Đối với nhiếp ảnh gia chuyên nghiệp, Lightroom là công cụ chỉnh sửa ảnh được lựa chọn hàng đầu bởi màu sắc chân thật, sắc nét và hài hoà.
Khi chụp ảnh, ánh sáng là yếu tố tiên quyết để tạo nên một bức ảnh đẹp. Để chỉnh ánh sáng trên Lightroom, bạn có thể sử dụng các công cụ:
Để tạo nên một bức ảnh hài hòa, công cụ dùng để cân chỉnh màu sắc và mức độ hoà trộn màu sắc trên Lightroom cũng vô cùng quan trọng với các công cụ như:
Ngoài ra, trong Color Mix bạn có thể lựa chọn màu sắc trong 8 màu với các công dụng như sau:
Để điều chỉnh các chi tiết nhỏ trong bức ảnh, độ sắc nét và tạo chiều sâu cho ảnh, bạn có thể sử dụng bộ công cụ Effects gồm các công cụ sau:
Preset có thể được hiểu là một file ảnh đã được xuất ra và chứa thông số đã được căn chỉnh trước đó. Khi sử dụng Preset, bạn sẽ tiết kiệm được thời gian trong việc áp công thức màu và không cần tốn công chỉnh sửa nhiều.
Để tải và thêm Preset vào Lightroom, bạn có thể tìm kiếm trên Google với từ khoá Lightroom Preset Free hoặc trên các hội nhóm Facebook chuyên chia sẻ Preset và tìm chọn Preset mà mình thích.
Để tải Preset về điện thoại, bạn có thể thực hiện theo các bước sau:
Bước 1: Bạn có thể nhấn vào link > Chọn Mở trong Safari để mở bằng Google Drive.
Bước 2: Lúc này, bạn chọn dấu ba chấm ở góc phía trên bên phải > Chọn Gửi bản sao.
Bước 3: Để tải về, chọn Lưu hình ảnh.
Sau khi tải Preset về máy, công thức ảnh sẽ được lưu trong thư viện ảnh, bạn cần đưa Preset vào Lightroom mới có thể sử dụng được.
Bước 1: Bạn vào Lightroom > Nhấn vào biểu tượng ảnh có dấu + > Chọn Từ thư viện ảnh.
Bước 2: Bạn ấn vào ảnh chứa Preset vừa tải lên > Chọn dấu ba chấm ở góc phải màn hình.
Bước 3: Tại đây, bạn chọn Sao chép thiết đặt > Ấn chọn dấu tick để sao chép.
Bước 4: Tiếp đến, bạn tải ảnh mà bạn muốn áp dụng Preset này lên (cách tải ảnh lên làm tương tự bước 1 và bước 2).
Lúc này, bạn chọn dấu ba chấm ở góc phải phía trên và ấn chọn Dán thiết đặt là hoàn tất.
Để tạo ra một bức ảnh hoàn hảo, điều bạn cần lưu ý kỹ là bố cục của bức ảnh.
Vì thế, với công cụ Cắt của Lightroom, bạn có thể xoay trái, phải hay lật ảnh qua lại, giúp bố cục bức ảnh thu hút hơn.
Một trong số những cách chỉnh ảnh Lightroom đẹp mà bạn cần biết chính là làm chủ ánh sáng cho bức ảnh. Lightroom sở hữu các công cụ như phơi sáng, độ tương phản, vùng sáng, vùng tối ở mục Ánh sáng để bạn có thể tùy ý điều chỉnh.
Tuỳ vào mỗi bức ảnh mà bạn cần căn chỉnh tone màu cho phù hợp với sắc thái gốc của bức ảnh ở mục Màu sắc.
Các tone màu nằm cạnh mục Ánh sáng và chứa các mục nhỏ bao gồm: Nhiệt độ, sắc thái, độ đậm nhạt, độ bão hoà,…
Với các ảnh chân dung, bạn có thể kéo nhạt màu cam và tăng sáng để bức ảnh trông sống động hơn.
Ngoài ra, để mang lại những điểm nhấn cho bức ảnh, bạn không thể bỏ qua phần Hiệu ứng, giúp bức ảnh trở nên đặc biệt và có chiều sâu hơn.
Phần Hiệu ứng của Lightroom gồm các phần như: Hoạ tiết, độ rõ nét, nhiễu hạt, hiệu ứng mờ viền,...
Để bức ảnh trở nên hoàn chỉnh hơn, bạn nên sử dụng các công cụ ở phần Chi tiết để tạo nên một bức ảnh ưng ý nhất.
Để chỉnh màu cho nhiều ảnh đồng loạt trên Lightroom, bạn có thể tham khảo các bước hướng dẫn sau:
Bước 1: Mở Lightroom > Nhấn vào biểu tượng ảnh có dấu + > Chọn Từ thư viện ảnh.
Bước 2: Bạn ấn đè vào một bức ảnh, sau đó chọn các bức ảnh còn lại để tải lên nhiều ảnh trong cùng một lần > Chọn Thêm.
Bước 3: Ấn chọn vào một bức ảnh và chỉnh màu cho bức ảnh này.
Sau khi chỉnh xong, bạn ấn chọn dấu ba chấm trên góc phải và chọn Tạo thiết đặt sẵn.
Bước 4: Tiến hành đặt tên cho thiết đặt này và ấn dấu tick để lưu.
Bước 5: Kế tiếp, bạn mở bức ảnh khác và chọn mục Cài sẵn để áp dụng thiết đặt vừa lưu.
Bước 6: Tại mục Thư viện, bạn ấn chọn Thiết đặt sẵn của người dùng.
Bước 7: Ấn chọn tên thiết đặt bạn vừa lưu khi nãy và chọn dấu tick để áp dụng.
Đối với các ảnh còn lại, bạn tiếp tục áp dụng theo cách này để chỉnh ảnh.
Trên đây là những hướng dẫn chỉnh màu Lightroom trên điện thoại đẹp và chất. Khi sử dụng, bạn cũng có thể thay đổi một vài thông số để phù hợp với tấm ảnh của bạn hơn. Chúc bạn có những bức ảnh sáng tạo và xinh đẹp với các công thức Lightroom trên nhé!
Copy link
Bài viết liên quan
Có thể bạn quan tâm
Những chiếc iPhone mới bây giờ toàn full viền màn hình, nên mỗi khi bạn dùng điện thoại chụp hình từ xa gặp khó khăn khi nút chụp ở phía dưới khó bấm, hoặc nút tăng giảm âm lượng đối xứng với nút ...
Foodie là ứng dụng chụp ảnh đồ ăn theo kiểu truyện tranh Anime với nhiều kiểu chụp khác nhau. Bộ filter Ẩm thực truyện tranh mới này trên Foodie sẽ tạo bộ ảnh chụp đồ ăn hoàn toàn mới lạ, bên ...
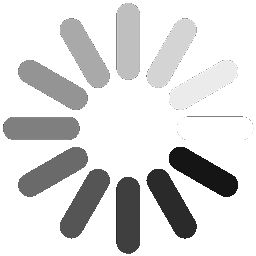
Đăng nhập

Hãy đăng kí trở thành Cộng tác viên
Thời gian linh hoạt
Hotline hỗ trợ: 0921.456.566
- Các trường đánh dấu (*) là bắt buộc
- Mật khẩu phải lớn hơn 6 ký tự, có đủ ký tự hoa, thường, số hoặc ký tự đặc biệt
Bình luận của bạn