Hãy đăng kí trở thành Cộng tác viên
Thời gian linh hoạt
Hotline hỗ trợ: 0921.456.566
08/02/2022
Copy link
Sử dụng iPhone đã lâu nhưng chưa biết copy ảnh từ iPhone sang máy tính. Xem ngay bài viết hướng dẫn copy ảnh từ iPhone sang máy tính chi tiết nhất dưới đây!
Đây là một hình thức copy ảnh từ iPhone sang máy tính hoàn toàn miễn phí và dễ sử dụng. Không những thế, qua những thao tác này, bạn có thể xóa được những bức ảnh không ưng ý. Các bước thực hiện như sau:
Bước 1: Đầu tiên bạn cần cắm cáp kết nối iPhone với máy tính. Sau đó iPhone sẽ hiện ra bảng thông báo rằng bạn có cho phép máy tính truy cập vào dữ liệu ảnh trên iPhone hay không, bạn chọn Cho phép để tiếp tục.
Bước 2: Tiếp theo trên máy tính bạn mở My Computer lên và sẽ thấy 1 phần có tên Apple iPhone như hình.
Bước 3: Trong mục Apple iPhone sẽ hiện lên 1 thư mục duy nhất, bạn kích chọn vào nó như hình.
Bước 4: Chọn tiếp DCIM.
Bước 5: Tiếp tục chọn thư mục có chứa ảnh bạn cần copy.
Bước 6: Ở đây sẽ hiện ra danh sách các bức ảnh bạn đã chụp trên iPhone, bạn chọn ảnh muốn copy sang máy tính sau đó kích chuột phải và chọn Copy.
Bước 7: Sau khi Copy ảnh > Chọn thư mục lưu ảnh trên máy tính > kích chuột phải > chọn Paste để hoàn thành quá trình copy ảnh từ iPhone sang máy tính.
Một cách khác giúp bạn chuyển hình ảnh từ iPhone sang máy tính đó chính là sử dụng Bluetooth. Với phiên bản iPhone mới nhất hiện nay, Apple đã cho phép kết nối Bluetooth từ điện thoại qua máy tính dễ dàng như khi kết nối 2 chiếc điện thoại với nhau.
Hướng dẫn: Để thực hiện cách này bạn hãy bật kết nối Bluetooth trên điện thoại và máy tính để đảm bảo chúng có thể phát hiện được nhau. Tiếp theo bạn nhập mã bảo mật một lần nữa để 2 thiết bị kết nối với nhau.
Nếu không muốn kết nối iPhone với máy tính bằng Bluetooth, bạn cũng có thể sử dụng các dịch vụ đồng bộ hóa ảnh trực tuyến. Đây không chỉ là tải ảnh từ iPhone lên đám mây, nó cũng sẽ tải những bức ảnh từ đám mây xuống máy tính. Bạn sẽ kết thúc với một bản sao lưu trữ trực tuyến và một bản sao được lưu trữ trên máy tính của mình.
Sau đó bạn có thể cài đặt iCloud cho Windows, đăng nhập iCloud bằng Apple ID và bật tính năng “Photos” trong bảng điều khiển iCloud. Nhấp vào nút Options để kiểm soát vị trí lưu ảnh trên máy tính và điều chỉnh các cài đặt khác.
Ảnh bạn chụp được tự động tải lên iCloud Photo Library, sau đó phần mềm iCloud tự động tải xuống một bản sao của chúng vào máy tính của bạn.
Windows 10 cung cấp cho người dùng một tính năng rất hữu ích giúp copy ảnh từ thiết bị kết nối qua cổng USB vào máy tính cực kỳ nhanh chóng. Bạn thực hiện việc copy ảnh từ iPhone sang máy tính theo các bước đơn giản sau:
Bước 1: Kết nối iPhone hoặc iPad với máy tính bằng dây cáp qua cổng USB > Vào thanh tìm kiếm Windows, gõ Photos để search ứng dụng Ảnh.
Bước 2: Nhấp vào Import > Chọn From a USB device.
Bước 3: Chọn ảnh bạn muốn chuyển qua máy tính > Nhấn vào Import selected.
Như vậy là việc copy ảnh từ iPhone sang máy tính bằng Windows Photos của bạn đã thành công rồi.
Để có thể copy ảnh từ iPhone sang máy tính bằng cách này thì trước hết máy tính của bạn cần có phần mềm iTunes để thuận tiện cho việc sao chép hình ảnh này.
Bước 1: Bạn tiến hành cài đặt iTunes cho máy tính
Bước 2: Cài đặt 3uTools. Tiến hành tải 3uTools về máy, mở file cài đặt. Chọn Run → Install → Launch
Bước 3: Tiến hành copy ảnh từ iPhone vào máy tính bằng iTunes
- Mở 3uTool > Photo.
- Chọn chuột phải vào tấm ảnh.
- Chọn Export.
- Chọn vị trí lưu > OK.
Đối với phương pháp này, bạn có thể chuyển ảnh iPhone sang máy MacBook. Bạn nên cập nhật thiết bị của mình lên phiên bản MacOS mới nhất để đảm bảo rằng các bản sửa lỗi, cập nhật quyền riêng tư và các tính năng mới luôn có sẵn.
- Đối với MacOS Catalina và BigSur
Bước 1: Kết nối iPhone với máy tính Mac bằng cáp USB > Mở ứng dụng Photos trên máy Mac, tìm iPhone của bạn.
Bước 2: Chọn Open Photos for this device.
Bước 3: Vào Import để xuất ảnh vào máy tính.
Có hai cách để chép ảnh từ iPhone sang Mac OS gồm: Chép toàn bộ ảnh hoặc chỉ chép một vài tấm ảnh. Để copy toàn bộ ảnh, bạn hãy chọn Import All New Items. Còn nếu bạn muốn copy một vài ảnh thì hãy chọn Import Selected.
- Đối với MacOS Mojave
Bước 1: Kết nối iPhone với máy tính Mac bằng cáp USB, mở ứng dụng Photo, chọn File (Tệp) trên thanh menu > Chọn Import.
Bước 2: Chọn các ảnh bạn muốn chuyển sang Macbook > Nhấn Review for Import để xem lại ảnh đã nhập gần đây.
Để thực hiện được các thao tác chuyển ảnh từ iPhone sang MacBook bằng AirDrop bạn phải đảm bảo rằng cả hai thiết bị đều đang bật WiFi và AirDrop. Sau đó bạn thực hiện copy ảnh theo các bước sau:
Bước 1: Mở AirDrop trên MacBook.
Trên MacBook, nhấn vào Finder > Chọn AirDrop > Nhấn vào Everyone (Mọi người).
Bước 2: Mở AirDrop trên điện thoại
Trên iPhone bạn hãy truy cập vào mục Cài đặt > Cài đặt chung > AirDrop.
Sau khi nhấn vào AirDrop hãy chọn Mọi người.
Bước 3: Copy ảnh từ iPhone sang MacBook
Trong mục ảnh của iPhone bạn hãy chọn hình cần chép vào máy tính > Chọn biểu tượng Chia sẻ > Chọn AirDrop.
Việc sử dụng iCloud để chuyển ảnh từ iPhone sang MacBook là một trong những cách phổ biến nhất bởi nó có tính đồng bộ hoá hoàn hảo. Tuy nhiên, phương pháp này có một nhược điểm đó chính là chúng nhanh hết dung lượng lưu trữ iCloud mà Apple cung cấp. Để thực hiện cách này bạn hãy thực hiện theo các bước sau:
Bước 1: Kết nối iPhone, iPad hoặc iPod touch của bạn với máy Mac bằng cáp USB > Mở ứng dụng Ảnh, chọn biểu tượng Apple từ thanh menu ở góc trên cùng bên trái của màn hình > Chọn System Preferences.
Bước 2: Nhấn chọn vào Apple ID.
Bước 3: Tích chọn vào Photos.
Để có thể copy ảnh từ iPhone sang MacBook, bạn cần tải và cài đặt phiên bản 12.5.1 trở lên và kết nối iPhone của bạn qua cáp USB. Sau đó thực hiện theo thứ tự các bước dưới đây:
Bước 1: Nhấn vào tùy chọn Trust your Mac trên iPhone. Trên máy tính Mac, mở ứng dụng Photos từ LaunchPad.
Bước 2: Nhấp vào tab Import ở phía trên đầu của ứng dụng Photos > Chọn hình ảnh bạn muốn chuyển > Nhấp tùy chọn Import Selected hoặc Import All New Photos để nhập tất cả hình ảnh mới hiện có.
Như vậy là thêm một cách để copy ảnh từ iPhone sang máy tính được thao tác xong.
Xem thêm cách chụp ảnh màn hình iPhone và cách quay màn hình iPhone
Với nhiều người, việc copy ảnh từ iPhone sang máy tính hay copy ảnh từ máy tính vào iPhone thường rất khó khăn vì có nhiều bước phức tạp và phải dùng đến những phần mềm khó sử dụng. Tuy nhiên với 8 hướng dẫn copy ảnh từ iPhone sang máy tính trên đây bạn đã có thể thực hiện dễ dàng, đơn giản, nhanh chóng, tiết kiệm thời gian. Chúc các bạn thành công.
Copy link
Bài viết liên quan
Có thể bạn quan tâm
App Store là "cửa hàng ứng dụng" cho các thiết bị sử dụng hệ điều hành iOS. Đa số iPhone đều sử dụng ngôn ngữ tiếng Anh làm mặc định. Thế nhưng không phải ai cũng có thể sử dụng lưu loát tiếng Anh. ...
Nếu bạn chưa biết cách chuyển vùng Appstore sang Canada để tải những trò chơi hay ứng dụng không có ở Appstore Việt Nam thì hãy đọc bài viết dưới đây ngay. Chúng tôi sẽ hướng dẫn bạn cách đổi Appstore ...
Danh bạ là thông tin lưu trữ cực kỳ quan trọng giúp bạn có thể liên lạc được với người thân một cách nhanh chóng. Việc đồng bộ hóa danh bạ trên gmail và icloud có thể giúp bạn lưu trữ danh bạ ngay cả ...
Việc nhập thủ công từng danh bạ vào chiếc điện thoại của mình sẽ khiến cho bạn tốn rất nhiều thời gian. Nhưng nếu bạn đã lưu danh bạ lên trên Gmail thì việc lấy danh bạ Gmail về iPhone sẽ trở nên ...
Sau khi mua một chiếc iPhone mới thay cho cái cũ, một trong những việc đầu tiên bạn cần làm là chuyển danh bạ từ máy cũ sang máy mới. Trên thực tế, việc chuyển đổi này khá dễ dàng và không mất quá ...
Hiện nay có rất nhiều bạn mua điện thoại iPhone Lock Nhật hoặc Appstore bị chuyển sang tiếng Nhật mà chưa biết cách chuyển Appstore về Việt Nam. Mà tiếng Nhật là ngôn ngữ tượng hình, rất khó nên không ...
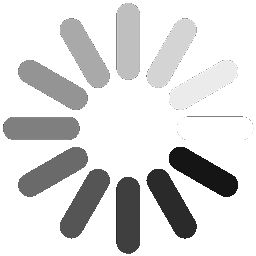
Đăng nhập

Hãy đăng kí trở thành Cộng tác viên
Thời gian linh hoạt
Hotline hỗ trợ: 0921.456.566
- Các trường đánh dấu (*) là bắt buộc
- Mật khẩu phải lớn hơn 6 ký tự, có đủ ký tự hoa, thường, số hoặc ký tự đặc biệt
Bình luận của bạn